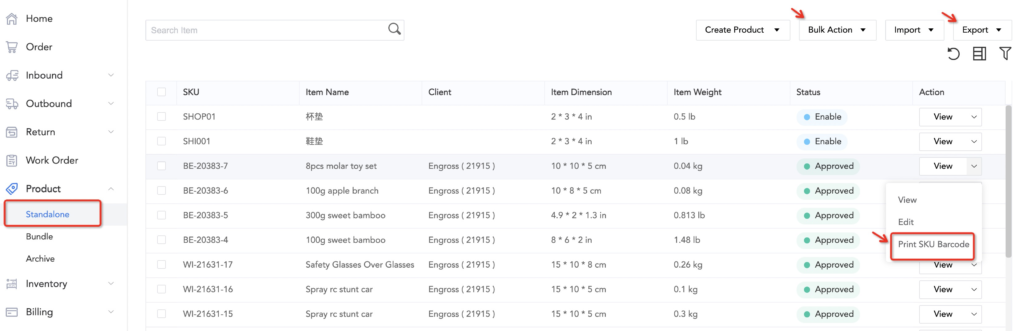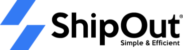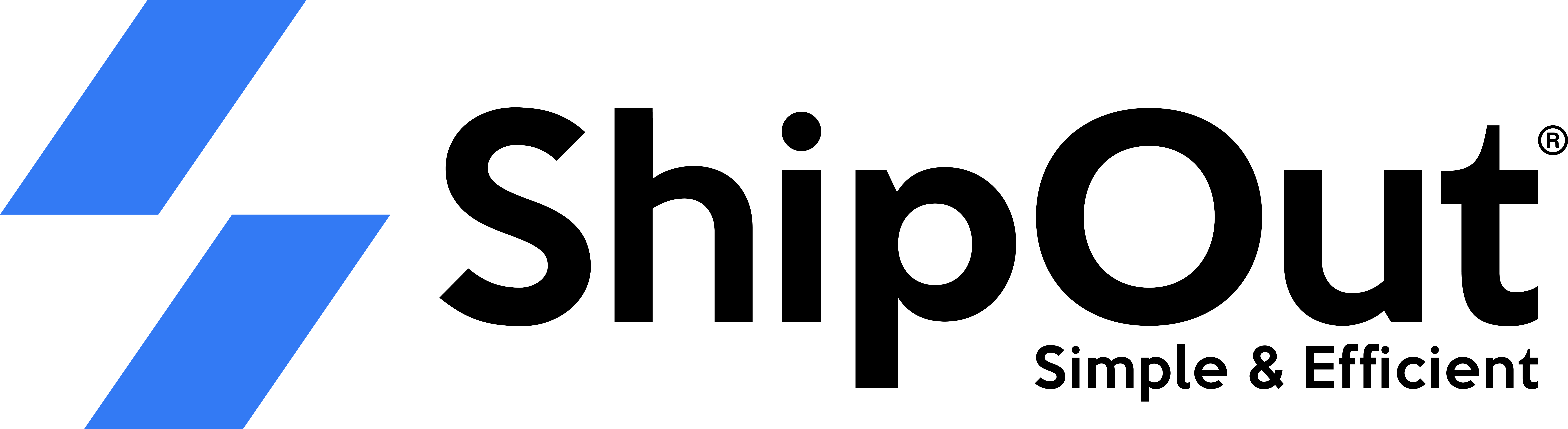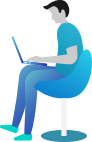Product Management
Function overview: ShipOut supports users to add, delete, deactivate, modify, filter and view products, etc. After OMS creates the product, it will be automatically submitted to WMS, and the document can be submitted after the warehouse has reviewed it.
Note:
1) The product SKU cannot be changed again after it is created;
2) The product size and weight must be filled in correctly when calculating related expenses;
3) Products that need to be ordered by a store must be associated with a store alias;
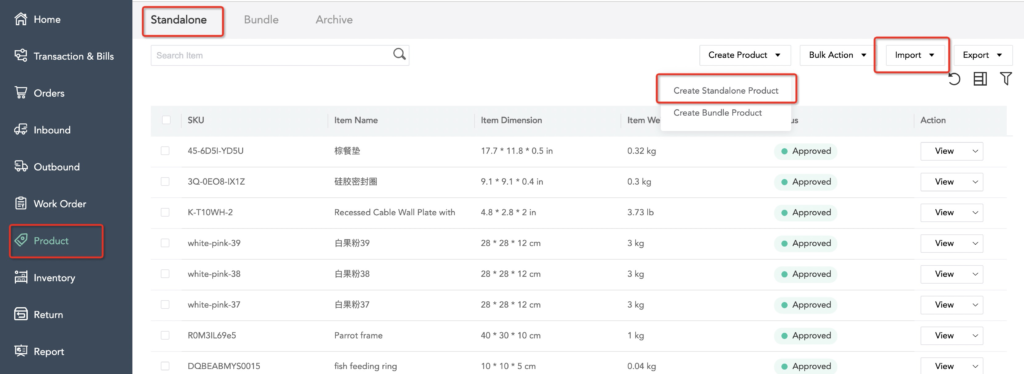
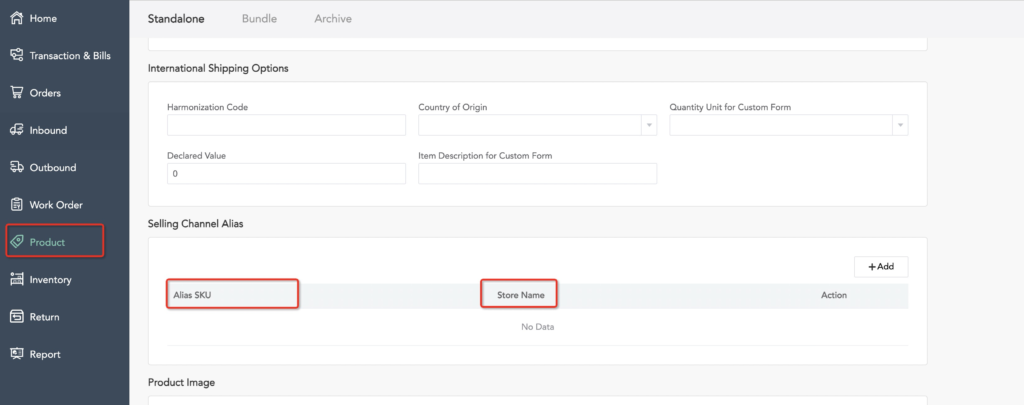
1. Create a new product
There are two ways to create new products: when there are few SKUs, you can create new products manually; when there are many SKUs, it is recommended to use Excel to import products in batches;
There are two types of products: standalone products containing only a single product, and bundled products composed of multiple independent products;
It should be noted that SKU must be a unique identifier in a warehouse system and is the smallest unit to distinguish different products.
1.1 Manually create a new product
_1 Manually create an standalone product:
Steps: Product>New Product>New Standalone Product>Check the warehouse to be submitted>Fill in the product information, fields required are SKU, name, product size, and weight, which can be set in the product information, then Low Inventory Alert Threshold > If the product is sold in an online store, you need to associate the store platform alias in the “Alias” section> then Submit;
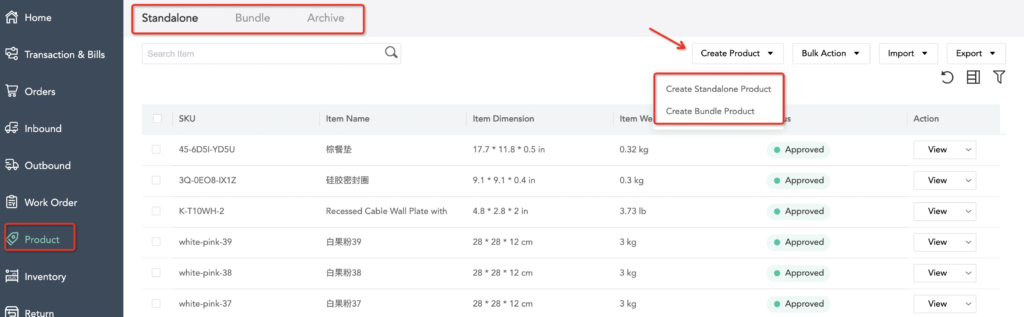
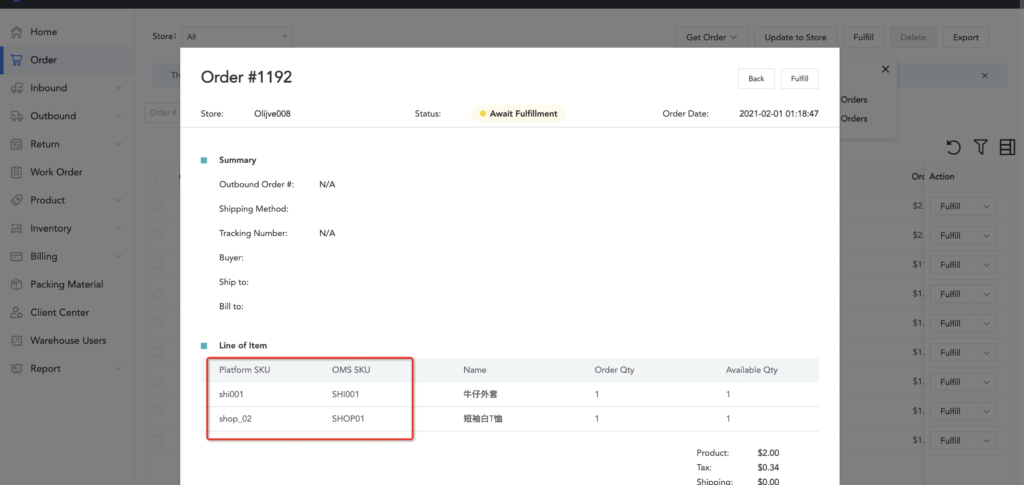
If there is an international order transportation requirement, you must fill in the information required for customs declaration in the “International Shipping Options”.
Note: Amazon store alias is ASIN, eBay store alias is platform SKU, if you are not sure, you can test the order in the “Order Management” interface after linking the store, and check the store SKU information to determine (see Figure 4 below)
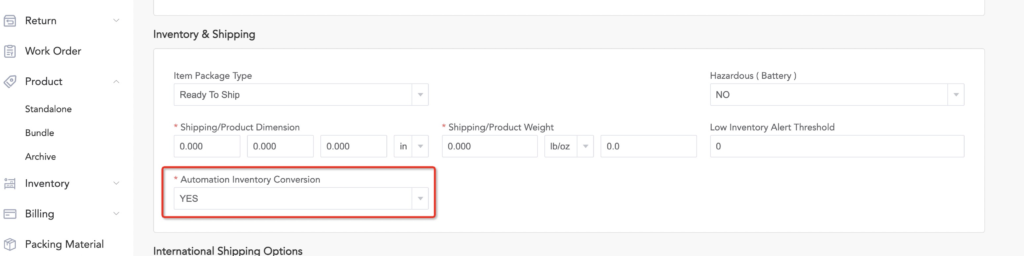
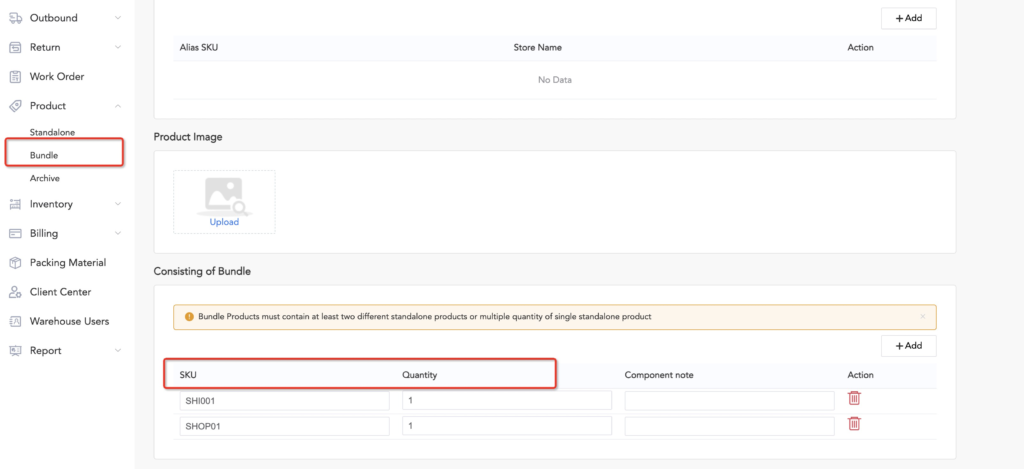
_2 Create a bundle product
A bundled product consists of multiple products of one SKU or products of multiple SKUs you can compare this to a skin care product set.
Before adding a bundle product, the elements or SKUs should be available in the product list. If you need to convert a standalone SKU inventory into a bundled product inventory, you need to turn ON the automatic inventory conversion setting.
Steps: Product>New product>New bundle product>Check the warehouse to be submitted to>Fill in the bundle product information, fields required are SKU, name, product size, and weight, which can be set in the product information, then Low Inventory Alert Threshold > If the product is sold in an online store, you need to associate the store platform alias in the “Alias” section> then Submit;
If there is an international order transportation requirement, you must fill in the information required for customs declaration in the “International Shipping Options”.
_1.2 Import products in bulk
Steps: Product > Import > Import standalone products > Select warehouse >Download form template > Fill in the form > Select the filled form> Upload> Confirm information> Import;
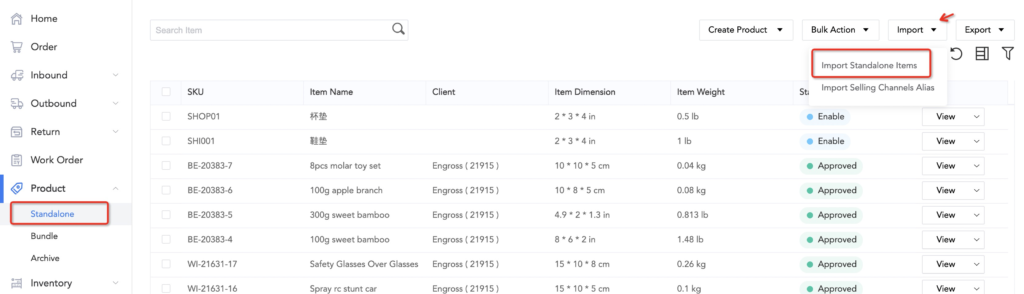
Fill in rules:
1) The headers in red are required, other details may be necessary depending on the warehouse requirement
2) ItemPackageType: if the item can be shipped directly and if you don’t need other outer boxes to ship, select “ready to ship”. If you need additional packaging materials, select “package needed”.
3) QtyInOnePackage: There can be several products in each package;
Hazardous (Battery): Whether it contains dangerous goods such as batteries;
4) weight 1 & weight 2: When Unit is kg, the weight unit of weight1 is kg, and weight2 can be emptied. When the unit weight is lb, weight1 is lb and weight2 is ounces.
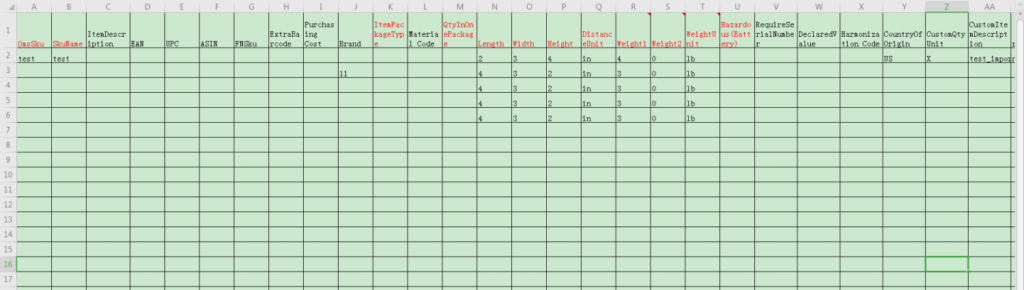
Confirmation Information: Before “importing”, you can check the imported information on the confirmation page, and you can review and modify the color corresponding to the relevant column:
Import and update existing data: refers to products that update existing data
Import and create new records: Import new product records
Ignored, mapping failed: invalid column, product size or weight unit is inconsistent Invalid line, duplicate data name has been ignored, duplicate data name is specified: invalid column, duplicate recorded data. SKU uniqueness
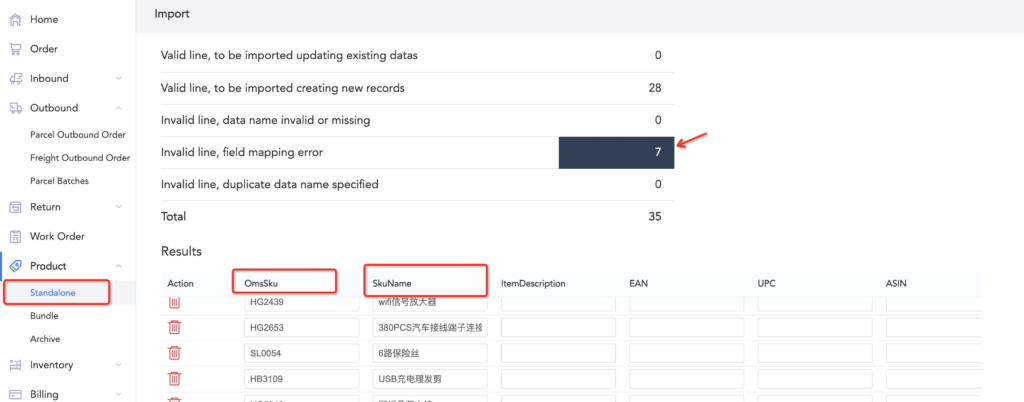
_1.3 Import selling channel SKU in bulk
This step is not necessary if you do not have an online selling channel. You will need to link your Amazon store if you want the system to pull orders in batches. If there are many store SKUs, you need to associate the store SKUs with the system OMSKU in bulk to match the store order information.
Steps: Product> Import> Import Selling Channel Alias> Download template> Fill in the form> Upload the form> Confirm upload information>Import
Fill in the template:
All three items in the template are required.
1, omsSku: SKU code set in this system
2, SKU: SKU code of the store, if different stores have different SKUs, add a line of information;
3, storeName: store name related to the SKU
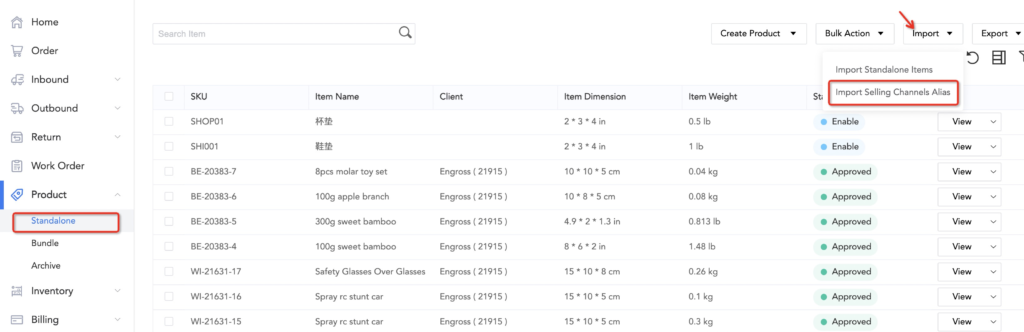
2. Manage products
Modify product information: After creating or importing the product, before WMS review, you can edit the product again: Click drop-down to view> Edit> Modify product information> Submit.
Note: Products can no longer be modified after the WMS side has reviewed and approved them.
Export product: Product>Export>Export standalone item. All products on the list can be exported